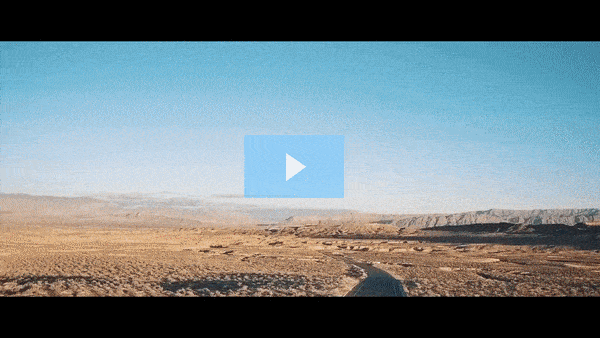Get FREE Training Workshop from John Crestani
John Crestani has been recognized by Forbes, Business Insider, Entepreneur.com, and dozens of other publications for his success online. More importantly, he’s helped thousands of everyday people from around the world create success for themselves as well.
How do you install the Facebook Pixel?
Installing the Facebook Pixel on your website allows you to track actions that users take after clicking on your ads, such as purchases, sign-ups, or other conversions. Here’s a step-by-step guide to help you install the Facebook Pixel on your website:
Step 1: Create a Facebook Pixel
- Go to Facebook Ads Manager:
- Log in to your Facebook account and navigate to Facebook Ads Manager.
- Open Events Manager:
- In the Ads Manager, click on the three horizontal lines (menu icon) in the top-left corner to open the main menu, then select Events Manager under the Measure & Report section.
- Create a Pixel:
- In Events Manager, click Pixels under the Data Sources section.
- If you haven’t created a Pixel yet, click the Create a Pixel button.
- Name your Pixel and add your website URL (optional), then click Continue.
Now you have your Facebook Pixel set up and ready to install on your website.
Step 2: Install the Facebook Pixel on Your Website
You can install the Pixel using several methods depending on the platform you’re using. Below are the most common methods:
Option 1: Manually Install the Pixel Code (for Custom Websites)
- Get the Pixel Code:
- After creating the Pixel, you will see an option to Install Pixel. Select Manually Install the Code Yourself.
- Copy the Pixel base code that appears on the screen.
- Add the Pixel Code to Your Website:
- Paste the base Pixel code into the
<head>section of your website’s HTML code, right before the closing</head>tag. - If you’re using a content management system (CMS) like WordPress or another platform, you may need to paste the Pixel code into a header file or use a plugin (more on that below).
- Paste the base Pixel code into the
- Test Your Pixel Installation:
- After installing the code, use Facebook’s Pixel Helper tool (a Chrome extension) to check if the Pixel is firing correctly. If the tool shows that the Pixel is working, the installation was successful.
Option 2: Use a Tag Manager (for Non-Technical Users)
- Install Google Tag Manager (if you don’t already have it):
- If you’re using Google Tag Manager (GTM) to manage scripts on your website, you can add the Facebook Pixel through GTM.
- Add the Facebook Pixel Tag:
- In Google Tag Manager, create a new Tag and choose Custom HTML.
- Paste the Facebook Pixel base code into the Custom HTML section.
- Set the trigger to fire on all pages where you want to track the Pixel.
- Publish Changes:
- Once the tag is set up, publish the changes to your website.
Option 3: Use a Website Platform Integration (e.g., WordPress, Shopify)
Many website platforms and e-commerce stores have easy integrations with Facebook Pixel. Here’s how to do it on popular platforms:
For WordPress (Using a Plugin)
- Install a Pixel Plugin:
- If you’re using WordPress, install a plugin like Pixel Caffeine, Insert Headers and Footers, or Facebook for WooCommerce.
- Add Your Pixel ID:
- After installing the plugin, go to the plugin settings, find the section where you can add your Facebook Pixel ID, and paste it there.
- Save your changes and test the Pixel using the Facebook Pixel Helper to confirm it’s working.
For Shopify
- Go to Your Shopify Admin:
- From your Shopify Admin, go to Online Store > Preferences.
- Enter the Pixel ID:
- Find the Facebook Pixel section and enter your Pixel ID in the field provided.
- Save Your Changes:
- Shopify automatically adds the Pixel code to your website once you input the Pixel ID.
- Test your Pixel installation using the Facebook Pixel Helper.
Step 3: Set Up Pixel Events (Optional but Recommended)
Once the Pixel is installed, you’ll want to track specific actions on your website (called Pixel Events). These could include actions like:
- Page views
- Add to cart
- Purchases
- Sign-ups
- Other custom events
You can set up these events either manually by editing the Pixel code or by using Event Setup Tool in Facebook Ads Manager.
- Using Facebook’s Event Setup Tool:
- Go to Events Manager in Facebook Ads Manager.
- Select your Pixel and click Set Up under the Events section.
- Choose Use Facebook’s Event Setup Tool. This tool allows you to configure events without needing to touch your website’s code.
- Follow the prompts to define the events you want to track (e.g., “Add to Cart” or “Purchase”).
- Manually Add Event Code:
- For more advanced tracking, you can manually add event-specific code to your Pixel base code. For example, to track a purchase, you would add the purchase event code to the page that confirms a successful transaction.
Step 4: Test Your Pixel
Testing your Pixel is crucial to ensure that it’s properly installed and collecting data. Here’s how to do it:
- Use Facebook Pixel Helper:
- Facebook Pixel Helper is a Chrome extension that helps you test if the Pixel is working. When you visit a page on your website, the Pixel Helper will show if it detects the Pixel and whether it’s firing correctly.
- Use Events Manager:
- In the Events Manager, you can see real-time data and monitor the Pixel’s activity. If you don’t see data coming in after a short period, make sure your installation is correct and your Pixel is properly configured.
Step 5: Monitor and Optimize
After the Pixel is installed and events are set up, it’s important to monitor its performance in Facebook Ads Manager. Use the data to:
- Track conversions, leads, and other valuable actions.
- Optimize ad campaigns based on real-time data and user behavior.
- Retarget users who took specific actions on your website, increasing the chances of conversions.
Conclusion:
Installing the Facebook Pixel is a simple yet powerful way to track the effectiveness of your Facebook ad campaigns. By following the steps above, you can add the Pixel to your website, track key actions, and optimize your ads for better performance. Whether you’re using a website platform like Shopify, WordPress, or a custom site, the Pixel allows you to gather insights that will help you drive more conversions and improve your ad targeting.