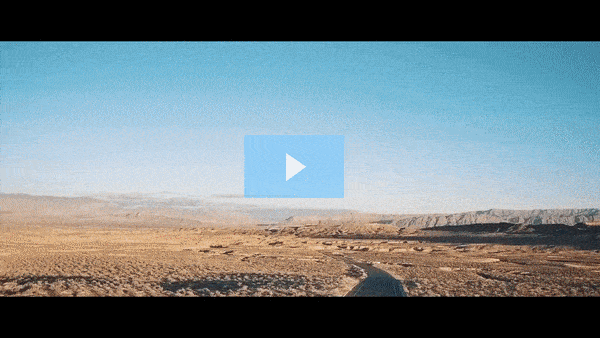Get FREE Training Workshop from John Crestani
John Crestani has been recognized by Forbes, Business Insider, Entepreneur.com, and dozens of other publications for his success online. More importantly, he’s helped thousands of everyday people from around the world create success for themselves as well.
How do you organize videos into playlists?
Organizing videos into playlists on YouTube is a great way to keep your content organized, enhance discoverability, and improve viewer engagement. Here’s a step-by-step guide on how to effectively create and organize your videos into playlists:
Step-by-Step Process for Organizing Videos into Playlists:
1. Log into Your YouTube Channel
- Go to YouTube and make sure you’re logged into the correct Google account that owns your channel.
2. Navigate to the “YouTube Studio”
- In the top-right corner of the YouTube homepage, click on your profile icon.
- From the dropdown menu, select YouTube Studio.
3. Access the Playlists Section
- In the left-hand menu of YouTube Studio, click on Playlists under the “Content” section. This will show you all the existing playlists you have, or it will prompt you to create a new one.
4. Create a New Playlist
- To create a new playlist, click the “New Playlist” button in the top-right corner of the Playlists page.
- Title the Playlist: Choose a title for your playlist that reflects the theme or content of the videos inside. Use relevant keywords for discoverability. For example, if the playlist is about tutorials on video editing, you could title it “Video Editing Tutorials for Beginners.”
- Set Playlist Privacy: Choose whether the playlist should be Public, Unlisted, or Private. If you want others to find it and watch it, select Public.
- Click Create to finalize the playlist creation.
5. Add Videos to Your Playlist
- Once your playlist is created, you can add videos by selecting Add Videos. You have a few options for adding videos:
- Search: You can search for videos on your channel by typing keywords or video titles.
- From Your Channel: You can browse through all the videos you’ve already uploaded to your channel.
- URL: If you want to add a video from another channel or external sources, paste the video URL.
- Once you’ve selected the videos, click Add Videos to include them in the playlist.
6. Edit and Rearrange Videos in the Playlist
- To manage and organize the videos in the playlist, click on the playlist title.
- You’ll see a list of videos in the playlist. You can:
- Rearrange Videos: Use the drag-and-drop feature to reorder the videos according to your preferred sequence.
- Remove Videos: If you want to remove a video from the playlist, click the three-dot menu next to the video and select Remove from Playlist.
- Add More Videos: If you want to add additional videos, click Add Videos and follow the steps mentioned earlier.
7. Customize Playlist Settings (Optional)
- Playlist Description: You can write a playlist description that explains the playlist’s theme or content. Include relevant keywords to make the playlist more discoverable in search.
- Thumbnail: You can upload a custom thumbnail for the playlist (useful for branding). YouTube automatically generates thumbnails, but you can upload one that matches the content style of your channel.
- Playlist Visibility: You can make your playlist visible to everyone, or keep it unlisted (if you’re working on a project or want it to be available only to certain people) or private.
8. Promote Your Playlist
- Link to Playlists: In your video descriptions, you can add links to your playlists. This can be a good way to promote relevant playlists at the end of your videos.
- Use Cards & End Screens: You can promote playlists within your videos using YouTube cards (which appear as clickable pop-up elements) or end screens (which appear at the end of your video).
9. Regularly Update Your Playlists
- Keep your playlists fresh by regularly adding new content and removing outdated or irrelevant videos. This ensures your playlists remain relevant to your audience.
- You can also add playlists to your channel’s homepage to give your viewers a more organized viewing experience.
Tips for Organizing Videos into Playlists Effectively:
- Group by Theme or Topic:
- Create playlists based on topics, series, or content type (e.g., tutorials, reviews, behind-the-scenes). This makes it easier for viewers to find related videos and increases the likelihood of them binge-watching.
- Consider Playlists for Different Audience Segments:
- If you have content targeting different audience segments, create separate playlists for each group. For example, you could have playlists for beginners, advanced users, or specific interests (e.g., product reviews, educational videos, etc.).
- Use Descriptive Titles and Descriptions:
- Make sure the playlist title and description clearly reflect the content inside. Use keywords that people might search for to improve the playlist’s visibility in search results.
- Curate Your Best Content:
- Feature your most popular or highest-performing videos in your playlists, especially if you have new visitors to your channel. This helps drive views and subscriptions.
- Promote Playlists in Your Videos:
- Use cards, end screens, and mentions in your video content to drive traffic to your playlists. This can help increase the time viewers spend on your channel and encourage them to watch more videos.
- Leverage Playlist Analytics:
- In YouTube Studio, you can access analytics for each playlist. This allows you to track how well your playlists are performing in terms of views, watch time, and engagement. Use this data to refine your playlists and improve performance.
Conclusion:
Organizing your YouTube videos into playlists is a powerful way to improve the viewing experience for your audience, increase your videos’ visibility in search, and boost engagement on your channel. By carefully creating, organizing, and promoting playlists, you can enhance your content’s discoverability, encourage binge-watching, and foster a loyal subscriber base.